こんばんは、阪本です。
前回はインストールまで行いましたが、
今回は、サンプルデータの出力結果を見てみようと思います。
インストールすると、サンプルデータが組み込まれた状態でopenPDCが動きます。
「Devices」メニューの「Browse」を選ぶと、以下のような画面になります。
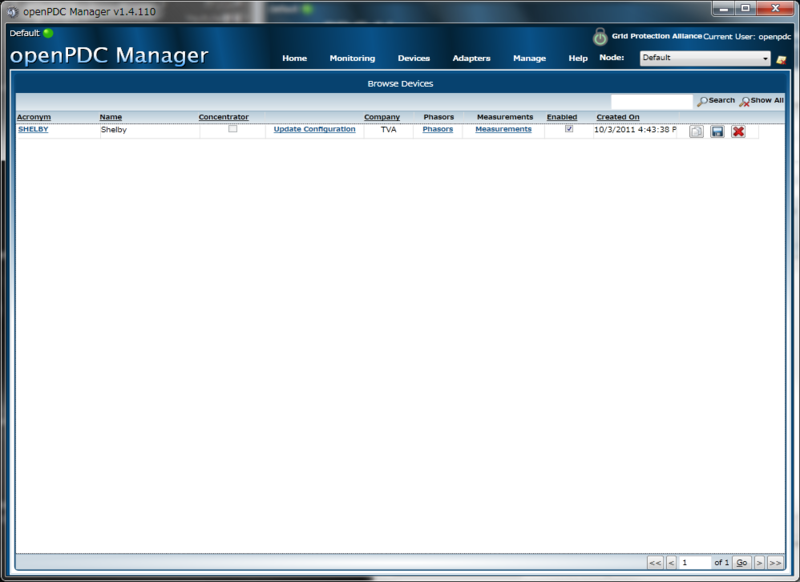
「Shelby」という名前がついたデバイスが登録されています。
この画面の「Acronym」列の「SHELBY」をクリックすると、デバイス設定画面に移ります。
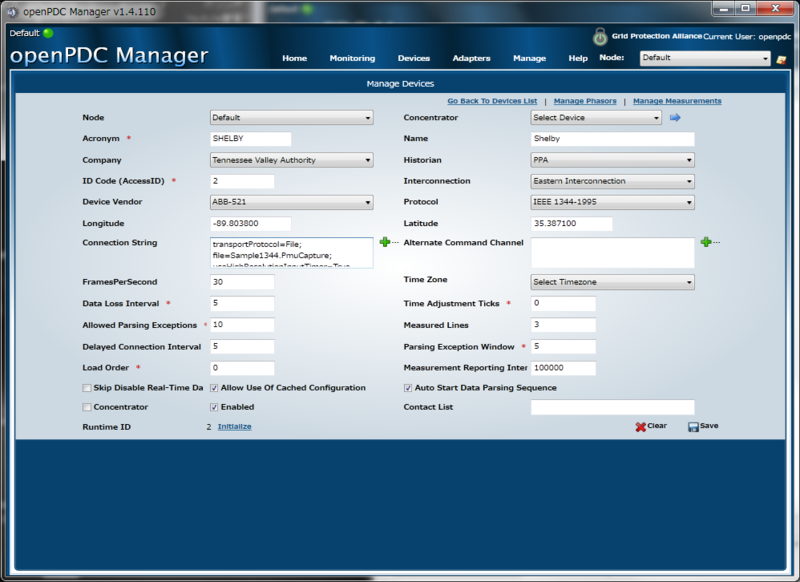
ここでは、デバイスのデータをどこから取得するか(openPDCへのデータ入力)、
どんなプロトコルを用いるか等が設定できます。
サンプルでは、「Connection String」欄には以下のように書いてあります。
transportProtocol=File; file=Sample1344.PmuCapture; useHighResolutionInputTimer=True
ファイル「Sample1344.PmuCapture」から時系列データを取得することを表しています。
次に、「Adapters」メニューの「Concentrator Output Streams」を選びます。
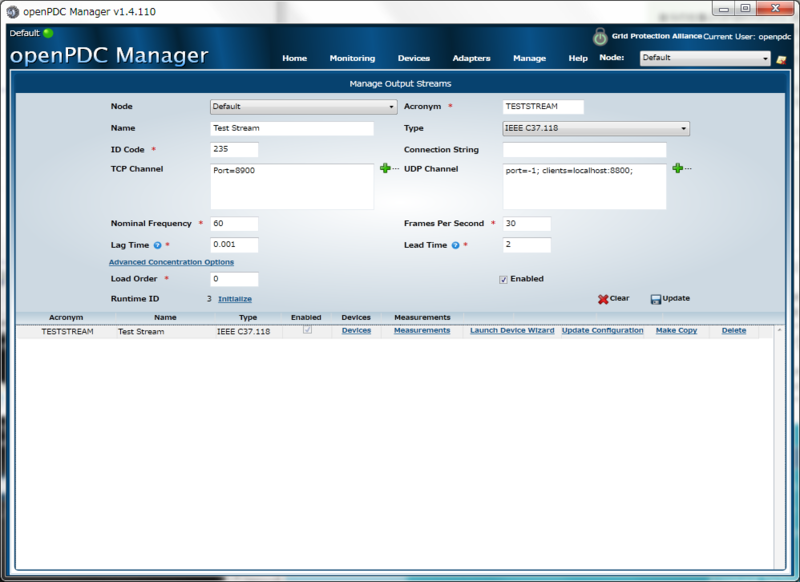
ここで、openPDCからのデータ出力方法を設定します。
サンプルでは、主な設定は以下のようになっています。
■Type
IEEE C37.118■TCP Channel
Port=8900
「Type」は、出力するデータの形式を表します。
「TCP Channel」と「UDP Channel」は、それぞれのプロトコルにおける出力ポートの設定です。
例えば「UDP Channel」では、localhostの8800ポートが出力口であることを表しています。
(port=-1って、なんだろう。。)
では、この出力されたデータを確認してみましょう。
そこで使用するのが「PMU Connection Tester」。
このプログラムを起動して、以下の設定を行います。
- 「Udp」タブの「Local Port:」欄に「8800」と入力する。
- 「Protocol」に「IEEE C37.118-2005」を選択する。
- 同じく「Protocol」タブの「Configure Alternate Command Chanel」リンクをクリックする。
- 開いたダイアログで「Host IP:」に「::1」を、「Port:」に「8900」を入力して「Save」をクリックする。
- 戻った画面の「Protocol」タブにある「Connect」ボタンをクリックする。
すると、以下のように、openPDCから出力されたデータを見ることができます。

ちなみに、「openPDC Manager」での「Concentrator Output Streams」メニューで設定を変更したら、
「Home」の「Restart openPDC」ボタンをクリックしてopenPDCサービスを再起動すれば反映されます。
では、今回はこの辺で。