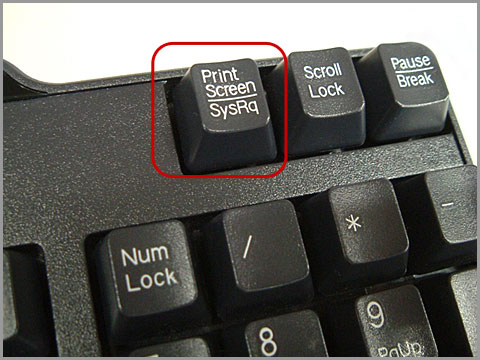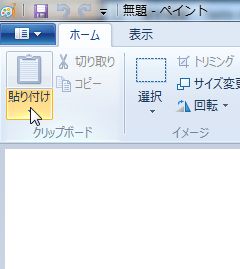12月の師走に入った今日この頃、皆さんお過ごしでしょうか。
私は毎日いろんな技術系アドベントカレンダーを見て回っています^^;
・・・というわけではありませんが、
「新人/若手向け、これだけは知っとけTips25」
の4日目エントリーとして投稿します。
今回のテーマは画面キャプチャツールの話です。
この業界にいると、下記のようなケースで画面キャプチャを取得したい・・・
ということが多々求められると思います。
1.パワーポイントの資料に画面のイメージを貼り付ける
2.設計書で個々の画面パーツを説明するために画面イメージを貼り付ける
3.試験工程でエビデンスとして画面キャプチャを取得する
1.Windows標準だとどう取れるの?
画面キャプチャはWindowsの標準のキャプチャ機能で下記の手順で取得できます。
- 1.PrintScreenコマンドで画面キャプチャをクリップボードに取得
- 2.ペイントツールを起動
- 3.ペイントツールに「貼り付け」
- 4.ペイントツールから「名前を付けて保存」
・・・う〜ん、でもこれって中々手間ですよね。
1枚1枚これで取得すると
特に試験エビデンスとして数百枚の画面キャプチャを取得する場合
それだけで日が暮れてしまいます。
2.キャプチャツールを使ってみよう!
そこで、画面キャプチャツールの登場です。
世の中には多くの画面キャプチャツールがあるのですが、
その中で私が一番よく使っている「Winshot」について紹介します。
Winshotでは、
アクティブウインドウ、任意の矩形領域、デスクトップ全体といった複数の種類の領域を
画像 (BMP / JPEG / PNG / GIF ) としてキャプチャーしたり、直接印刷することができます。
代表的な使い方である「アクティブウィンドウ」「任意の矩形領域」を説明しますね。
1.アクティブウィンドウのキャプチャ方法
- 1.まずは設定
まずは、Winshotのホットキーの設定を開いて、「JPEGで保存(アクティブウィンドウ)」を確認します。
その際、ユーザ設定のホットキーの中を覚えておきます。(今回の場合Ctrl + Shift + \)
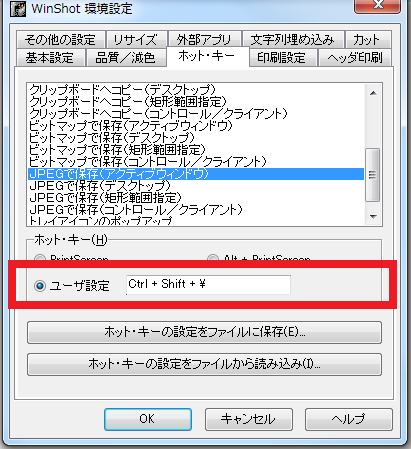
- 2.実際に画面キャプチャを取ってみる
後は、実際にキャプチャを取得したい画面を表示してホットキーを押すだけです。
すると、保存設定にもよりますが下記のような画面が表示されて、保存できます。
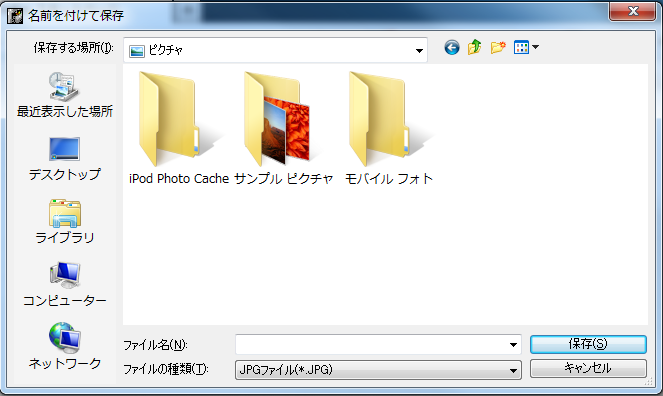
と、非常に簡単です。
2.任意の矩形領域のキャプチャ方法
次はデスクトップの中から任意の場所を切り取って保存する方法について説明します。
- 1.設定
まずは、Winshotのホットキーの設定を開いて、「JPEGで保存(矩形範囲指定)」を確認します。
その際、ユーザ設定のホットキーの中を覚えておきます。(今回の場合Ctrl + Alt + F9)
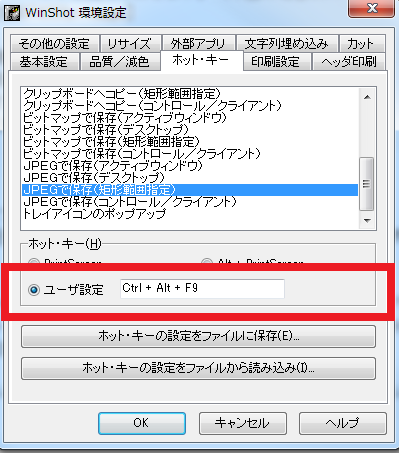
- 2.実際に画面キャプチャを取ってみる
後は、実際にキャプチャを取得したい画面を表示してホットキーを押すだけです。
すると下の画像のような赤い線が表示されますので、範囲を指定してクリックすれば保存できます。

と、こんな感じで便利に画面キャプチャが取れます。
公開してくれている作者さんに感謝ですね。
4日目の「新人/若手向け、これだけは知っとけTips25」でした。
次は・・・まぁ、どなたか書いてくれることを期待します^^;
それでは〜